イラストが描けると何かいいよね?
絵心ないぼくは今まで「絵を描く」を一切してこなかったのですが、ブログをしてるとやっぱオリジナルの絵が欲しいなぁ~って思うことがあります。
そんな絵心ない超初心者のぼくでも簡単に使えた?無料のお絵描きアプリ。
アイビスペイントをインストールして1時間使った絵心のないぼくが、お絵描き講座をやってみようじゃないか!
スポンサーリンク
目次
無料で使えるお絵描きアプリ、アイビスペイントのおすすめポイント
パソコンでも無料のお絵描きソフトはいろいろとあります。
が!簡単という割には結構、複雑だったりマウスで描くのも初心者にはハードルが高いですよね…。
アイビスペイントはスマホやタブレットで使えるので指やタッチペンで描けます。

確かにそうなのですが、アイビスペイントXはレイヤーを使って描いていけるので部分部分で修正することができます。
何度も描き直しが必要そうな絵心のない初心者には、これ結構大事な機能ですよね?
下書きしたイラストの上に透明の紙を置き、油性ペンでなぞり書きしたら簡単に清書できますよね?
さらにその上に透明の紙を乗せて色を塗れば色を重ねることも可能。いらない場合はそのレイヤー(透明の紙)だけ外せば元通り!使ってみると便利です。
アイビスペイントは無料のアプリなのでお絵描き初心者でも簡単にお試しできます。
有料版もあるのですが無料との違いは広告が出るか出ないかで、機能は一緒なのもおすすめポイントの1つです。
他にも撮った写真を読み込んで描いていけるので、なぞり書きさえできれば、かなりリアルなイラストも描けます。
スポンサーリンク
アイビスペイントを初心者が実際に使ってイラストを下書きしてみる!
アイビスペイントの良さは分かった!でも本当に初心者でも簡単に使えるの??
・・・ここが大事ですよね?
本当に簡単に使えるのか?インストールして1時間後のぼくが実際に使い方を説明しましょう!
ちなみに今回、ぼくはipadとアップルペンシルを使ってます。
まずはアイビスペイントを起動して手書きで下書き
最初にアプリを起動します。開いたら「マイギャラリー」を選択。
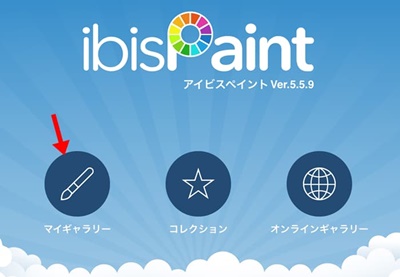
次にマイギャラリーにある「+」をタップ。タップしたら画像のサイズを選びます。
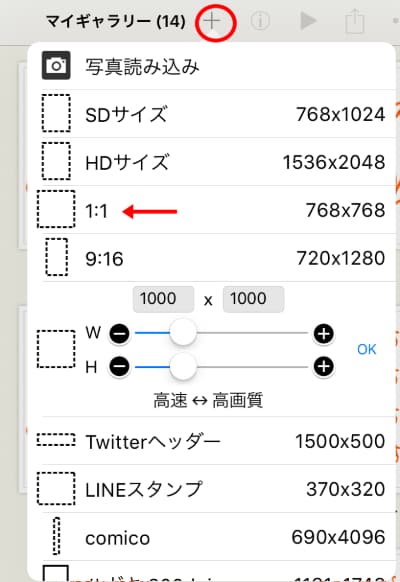
写真をここで読み込むこともできます。
今回はブログのイラストにも使いやすい「1:1」を選択。
次に「ブラシ」をタップしてペンの種類と色を選びます。
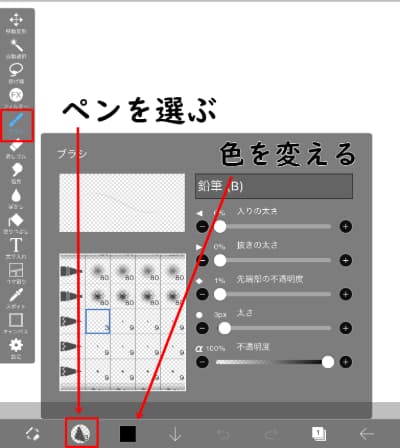
色は完成図と違う色にしておくと、清書するときに分かりやすいです。
では実際に手書きで下書きしてみます。下書きは後で丸まる消せるので適当にパパパっと書いてみましょう。
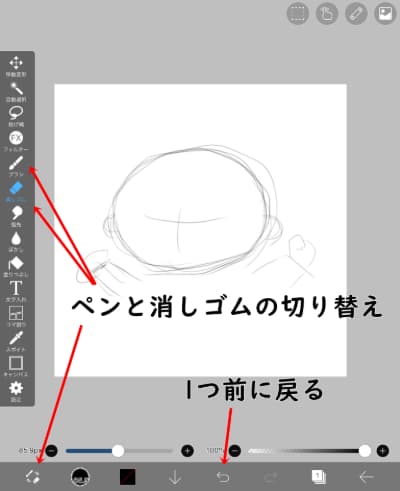
書き間違いがあったらUターンみたいな矢印で1つ前の状態に戻りますし、消しゴムをタップすると部分的に修正もできます。
下書きと余白スペースのバランスが悪くなった!
そんな時は「投げ縄」を選んで動かしたい部分をざっくりと囲む。
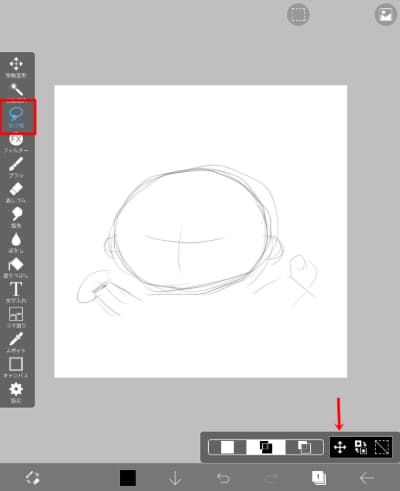
そして+に矢印がついたアイコンをタップすると自由に移動したり、拡大縮小できます。
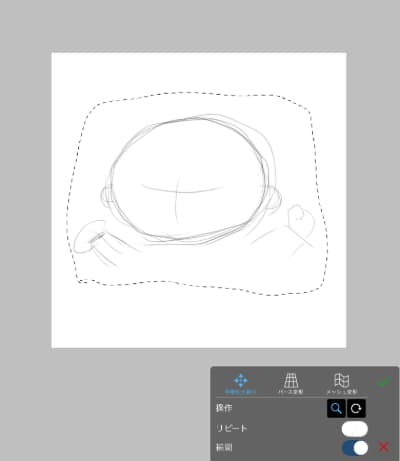
円を描くときはツールで描くのがラク!
下書きを簡単に消せるとは言え、手書きで円をかいたりするのは難しい…絵心がないぼくには下書きも大変。
なのでツールを使って描いてみましょう。
まずは定規の様なマークをタップ。
次に使いたい図形を選びます。今回は顔の輪郭部分に使いたいので楕円形を選択。
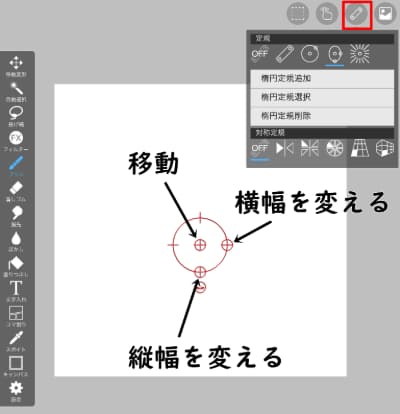
大きさや位置を決めたら・・・
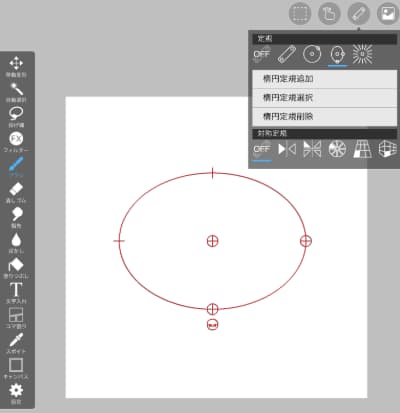
ぐるっとなぞるだけで、あら不思議!
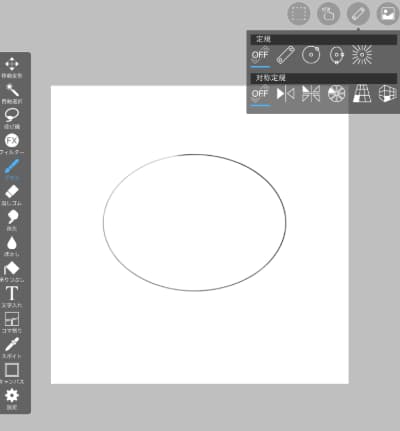
簡単にキレイな円が描けます。
フリーハンドで描きたい部分があるけど手が震えて線がグチャグチャに…。
そんな時は「手ぶれ補正」を使いましょう。
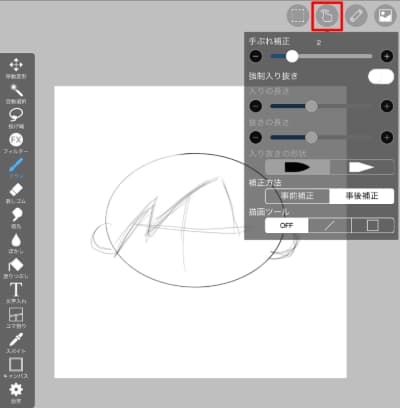
手ぶれの強さも10段階で選べるし、描くまえから補正をかけるのか?描いたものを補正するのか?選ぶこともできます。
常に手がプルプル震えちゃうぼくでも、何とか見れる形にできました。

スポンサーリンク
レイヤーを重ねまくって清書してみっか!
ざっくりと下書きができたら清書してみましょう。
まずはレイヤーを追加するために「1」って書いてる部分をタップ、次に「+」をタップします。
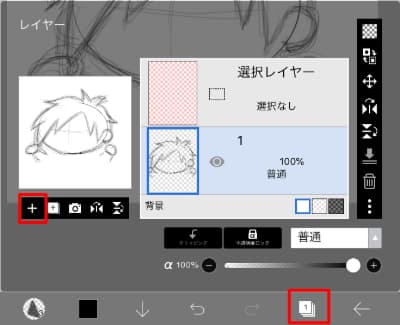
レイヤー「2」が追加されたことを確認したら、まずは下書きの濃さを変更してちょっと薄くします。
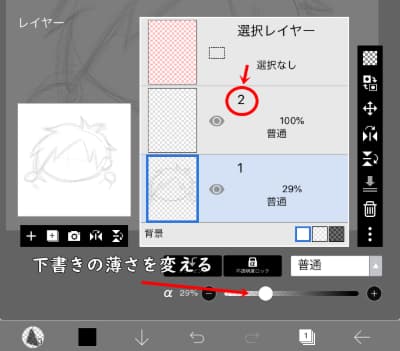
なぞり書きしやすい濃さに変えたらレイヤー2を選んで清書していきます。
清書なのでペンの種類や色、太さも変えて下書きをなぞり書きしちゃいます。
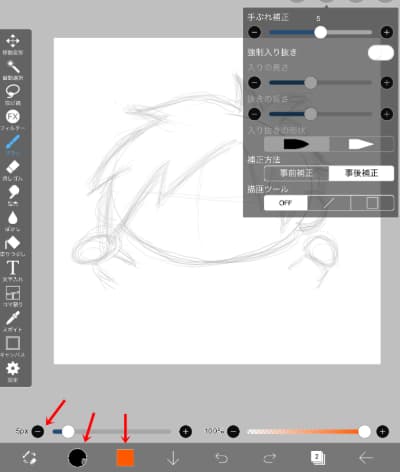
顔部分を書いたら、さらにレイヤーを追加。
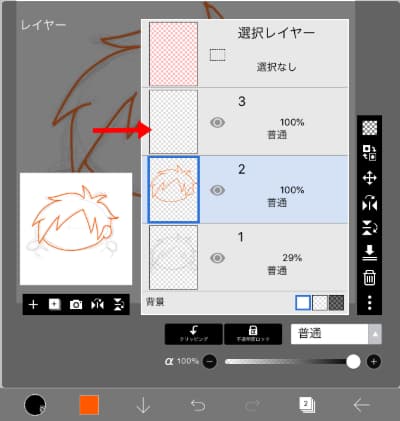
レイヤー3に手を描いていきます。
レイヤー2に手も一緒に描いてもいいのですが不器用なぼくが描くと・・・
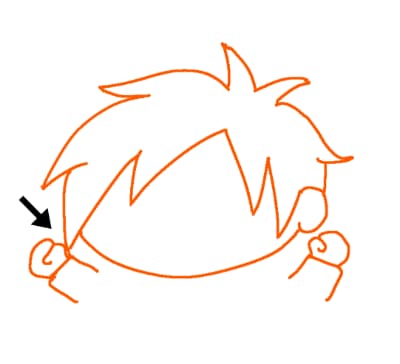
髪と手がカブってしまいます…。
同じレイヤーだと手だけ消しゴムで消そうとしても髪までけしちゃうんですよね…(;’∀’)
顔と手のレイヤーが別々だと修正したい方を選択して消せば、どちらかしか消えません。
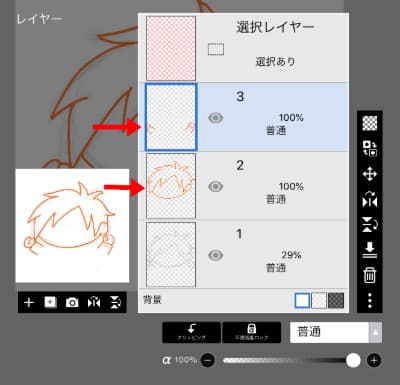
さらにレイヤーを追加して目や口を描いてみる。

・・・下手くそすぎる(;’∀’)
でもレイヤーが別なので一気に消しゴムかけることができるのでラクです。
不器用なぼくは線もまともに描けないので円形ツールに頼ってみます。
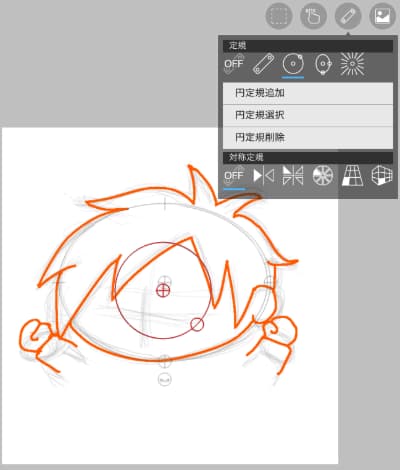
目を丸くすれば何とかなるだろ・・・(;’∀’)
最後に下書きのレイヤーの目玉のマークをタップすると下書きは消えます。
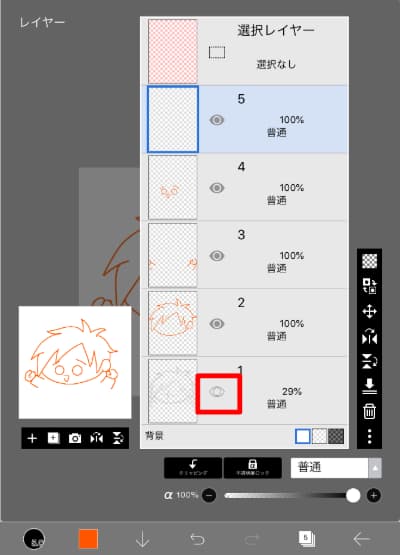
簡単な色塗りもしてみた
せっかくなので色塗りもしてみます。
…と言っても、アイビスペイントを使って1時間のぼくには高度な技術はないので、塗りつぶすだけです(笑)
塗りつぶしは簡単。「バケツ」みたいなアイコンを選んで塗りつぶしたいスペースをタップします。
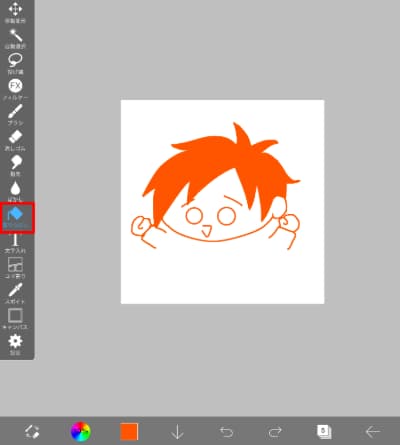
ここで注意しないといけないことは、塗りつぶしたい場所がしっかりと囲まれてないと、はみ出て全面、塗りつぶされます。
塗ったけど気にいらない場合も違うレイヤーを使っていれば、輪郭など一緒に消える心配はありません。
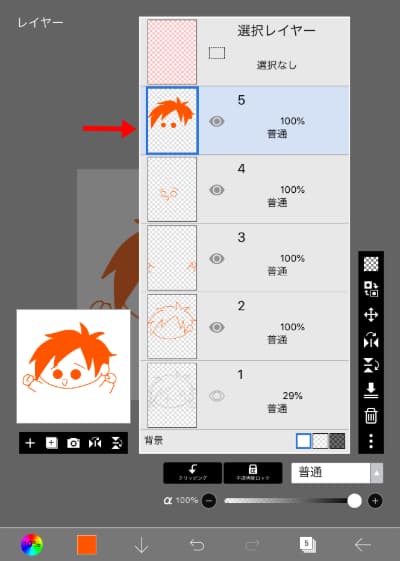
もちろん塗りつぶす色も変えたりできますよ!
スポンサーリンク
描き終わったら保存を!完成までの動画も見れる!
完成したら保存しましょう。
・・・と言っても保存も簡単で右下の矢印をタップするだけ。
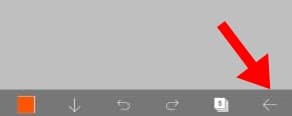
これだけで「マイギャラリー」に戻り、アプリ内に保存されます。
スマホのアルバムにもコピーは簡単。赤枠の部分をタップしてお好きなファイルを選択。
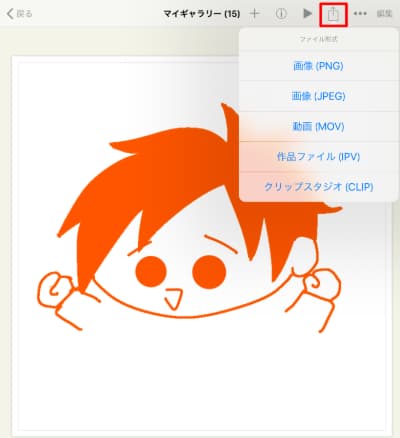
あとは「画像を保存」をタップすればスマホの写真に保存されます。
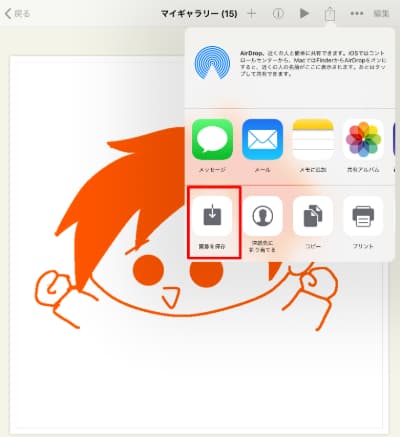
アイビスペイントは描いてる様子が動画になって見れる!
保存の横にある「再生ボタン」みたいな三角のマーク。
実はこれがおもしろくて、このマークをタップすると下書きから完成するまでの流れが早送り動画にして見れます。
もちろん保存のファイル選択で「動画」を選べば動画として保存もできる。
今回のイラスト動画がこれ!
これが結構、面白い!
絵心ないヘタな絵でも何か見てて面白いし、どこで挫折しかけたのかが分かります(笑)
インストールして1時間でこれくらいのことはできて、アイビスペイントはお絵描き初心者でも簡単に楽しめるおすすめの無料アプリ。

ぼくみたいな引きこもり気味のぼっちよ!
いい暇つぶしにもなるし、一緒に迷作をアイビスペイントで描いてみないか?
スポンサーリンク



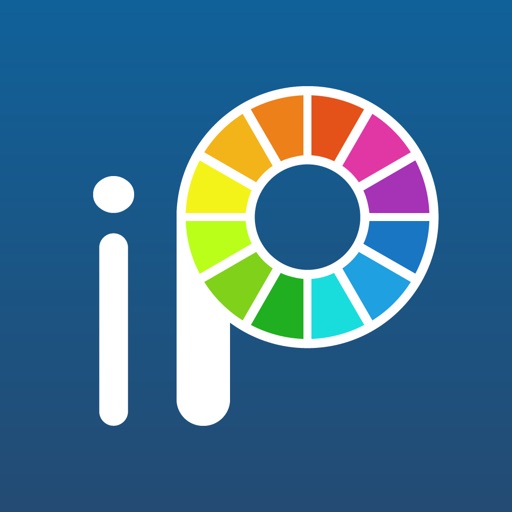
































ありがとうございます!神!