ブログを書いてると思うこと・・・イラストが描ける様になりたい!
素敵な絵を描きたい訳でもないし、絵心もないですが画像などブログに入れる時にちょっとしたイラストを描ければな~って思いませんか?
そんな中途半端な用途で使いたい方におすすめかもしれない無料で使えるイラストソフト。
Inkscape(インクスケープ)をダウンロードしてみたので、そのやり方などをご紹介します。
スポンサーリンク
目次
Inkscapeがおすすめかもしれない理由
お絵描きソフトはいろいろとありますよね?
中でも有名なソフトだとCLIP STUDIO PAINTやIllustrator(イラストレーター)とかですかね?
ぼくも最初はイタストレーターなどを検討してたのですが、とどまった理由はマネー。

例えばイタストレーターは月額2,180円します。
1年使うと2万8千円ほど・・・たけぇ~(;’∀’)
だってブログに入れる画像やちょっとしたイラストにしか使う予定がないんですよ?
ガンガン使う予定なら良いソフトも考えますが、絵心のないぼくには画像にちょっとした文字やヘタな絵が快適に描ければ十分。
そこで目をつけたのがInkscape(インクスケープ)です。
Inkscape(インクスケープ)はフリーソフトなのでもちろん無料。
しかもイラストレーターと似た機能を持っています。
ね?これだけでちょっと使ってみようかな?って気分になるでしょ??
まずは使ってみてもっといい機能がほしい!
思ってたより使うからもっと快適に!!
こんな気持ちになった時に改めてプロが使う様な有料ソフトを検討すればいいんです。
しかもイラストレーターに似た機能を持ってるんだから、まずは使い方を覚えるって意味でも無料のソフトは気軽に使えます。
スポンサーリンク
Inkscapeを実際にダウンロード・インストールしてみた
そんな訳でInkscapeをさっそくダウンロードしてみます。
ダウンロードはこちらからできます。
窓の杜(オンライン系ソフトの紹介サイト)
アクセスしたら32bit版と64bit版があるので自分のパソコンに合った方をクリックしてダウンロードします。
ぼくのパソコンは64bitなので64bit版をクリック。
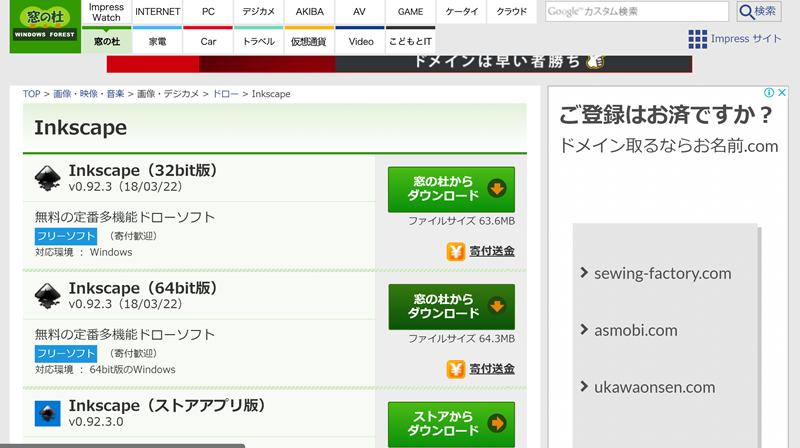
ダウンロードしたらそのままインストールしていくだけ。
インストールまで完了するとデスクトップにアイコンが現れます。
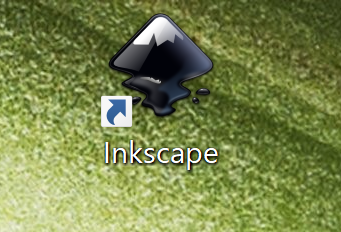
これでダウンロードとインストールも完了です。
あとはアイコンをクリックするとInkscapeが起動します。
簡単ですね!
スポンサーリンク
Inkscapeを快適に使うための初期設定!
Inkscapeをクリックすると起動するのですが初期設定のままの画面はこんな感じになってます。
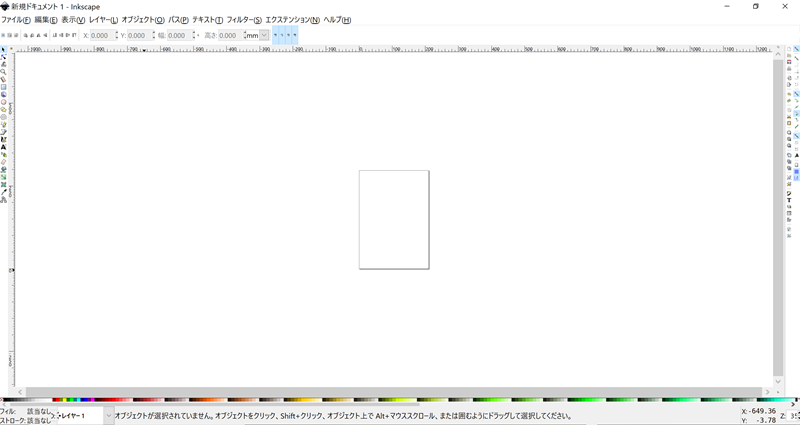
分かりにくいですが中央の縦長の四角形が作業スペースです。
これだとイラストも何もできないほど小さい・・・
さらに縦型・・・
これだと使いにくいのでまずは初期設定をいじります。
作業スペースを横向きにする
まずは縦になってる作業スペースをブログでも使いやすい様に横向きにします。
まずは画面右下にある「Y」みたいなマークをクリック。
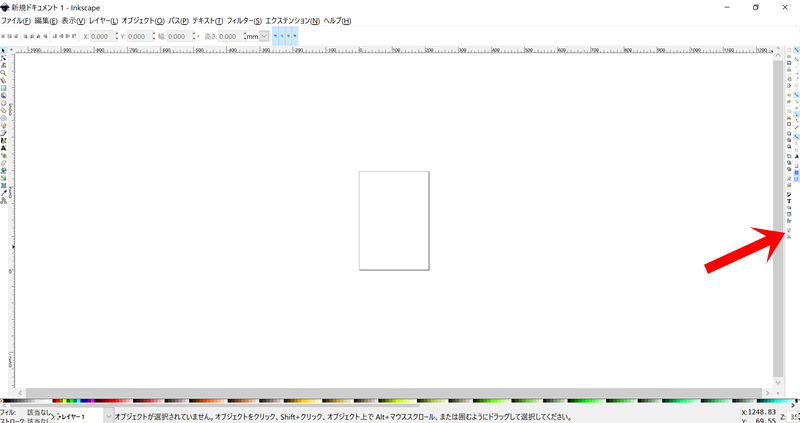
見えにくいのでアップで・・・
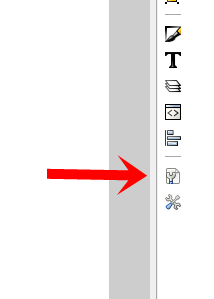
クリックすると「ドキュメントのプロパティ」が開きます。
触る場所は2ヶ所です!
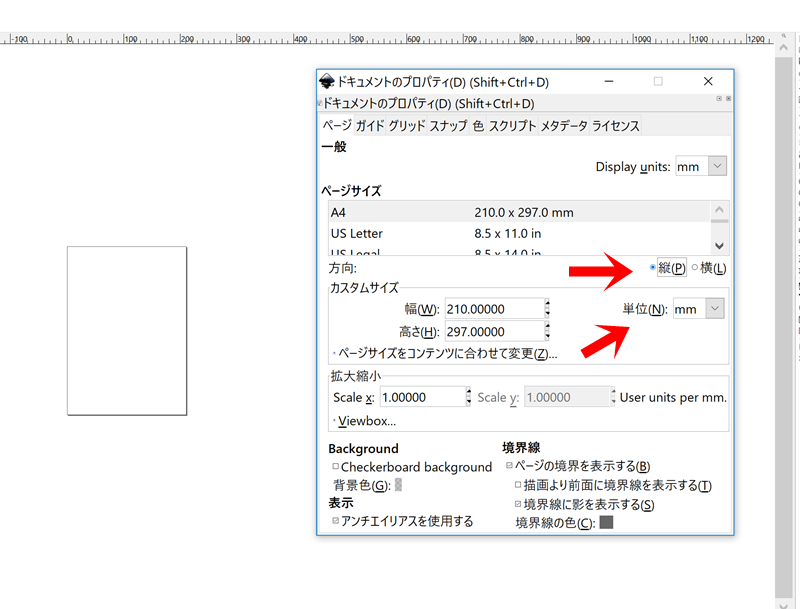
矢印部分の方向を縦から横に選択。
ついでにカスタムサイズの単位をmmからpxに変更しましょう。
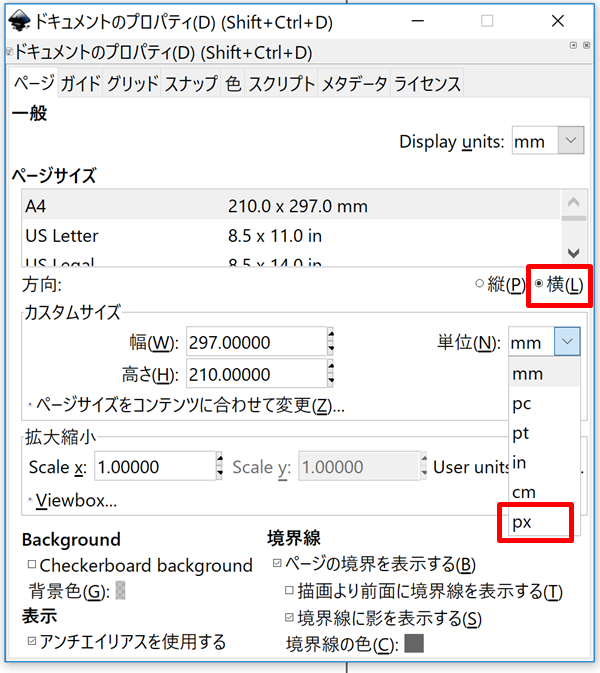
これで作業スペースを横向きに変更できます。
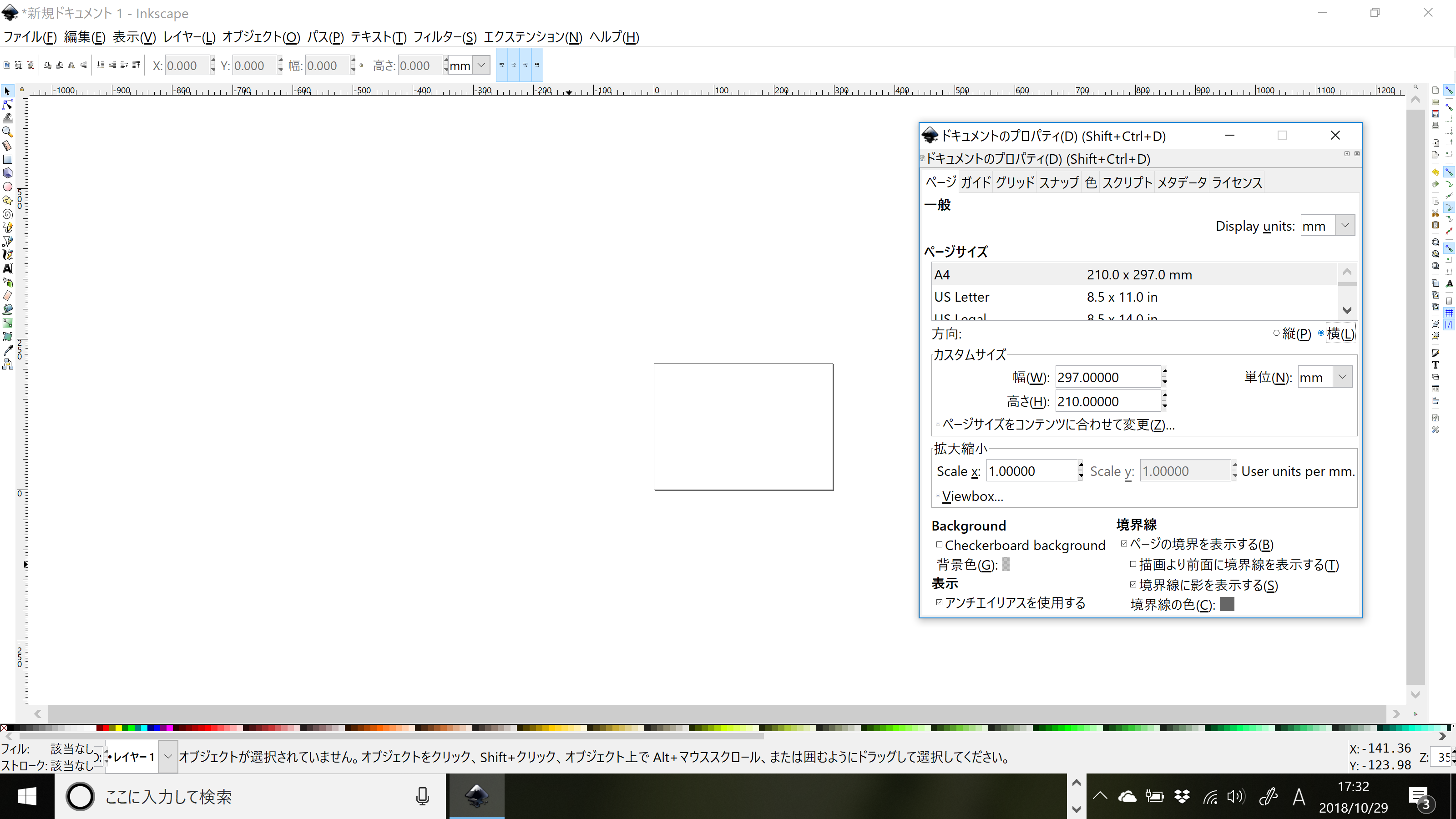
作業スペースは横向きになりましたがまだ小さいままです。
スポンサーリンク
作業スペースを大きくする
このままでは、まだ作業しずらいので次は作業スペースを大きく拡大します。
さきほどの画面右下にある「Y」みたいなマークのいくつか上の方に虫眼鏡のマークがあるのでこちらをクリック。
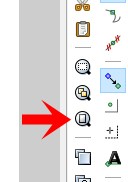
たったこれだけ!
これで作業しやすくなりました。
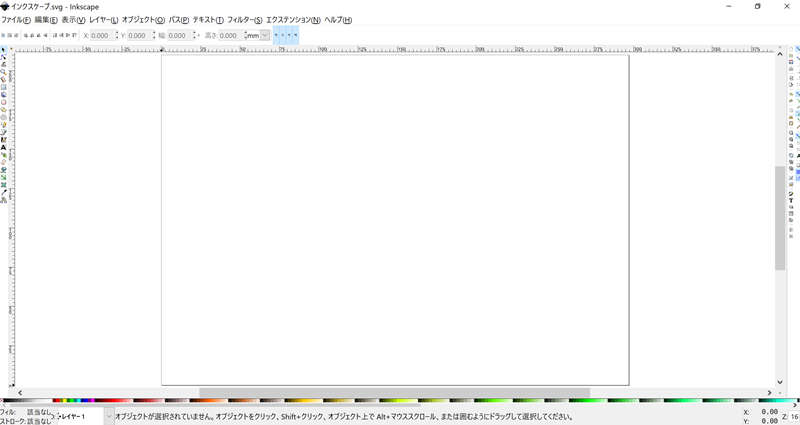
これで完了なのですがInkscapeを起動するたびにこの設定をしないといけません。
これは面倒だ!!
なので最後に常にこの状態で起動できるようにします。
設定した状態でInkscapeを起動する方法
Inkscapeを常にこの状態からスタートできる様に先ほどの設定をしたら保存しておきましょう。
まずは左上にある「ファイル」から「名前を付けて保存」を選択。
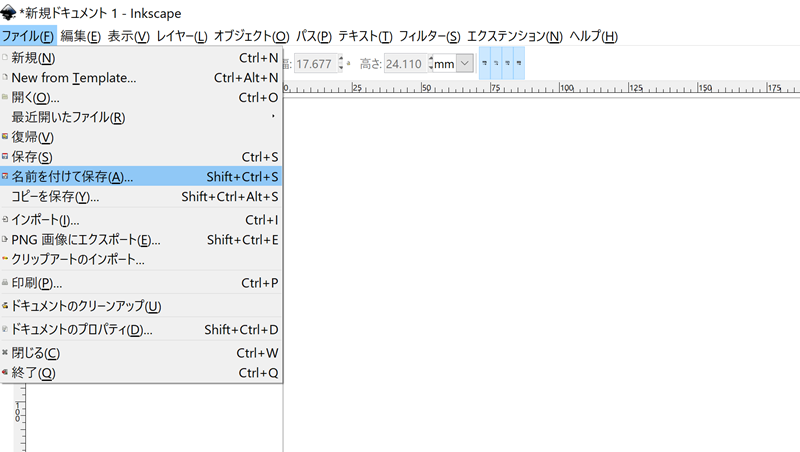
分かりやすい名前を付けてデスクトップに保存します。
ぼくはそのまま「インクスケープ」で保存。
これだけ!
次から起動したい時は保存したファイルをInkscapeのアイコンにドラック&ドロップするだけ!
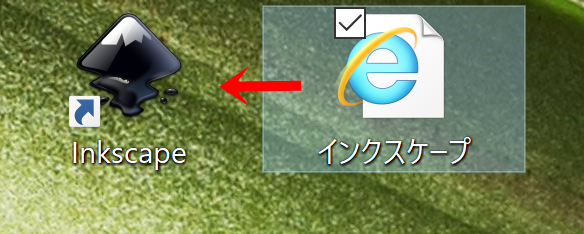
すると初期設定が終わった状態で起動します。
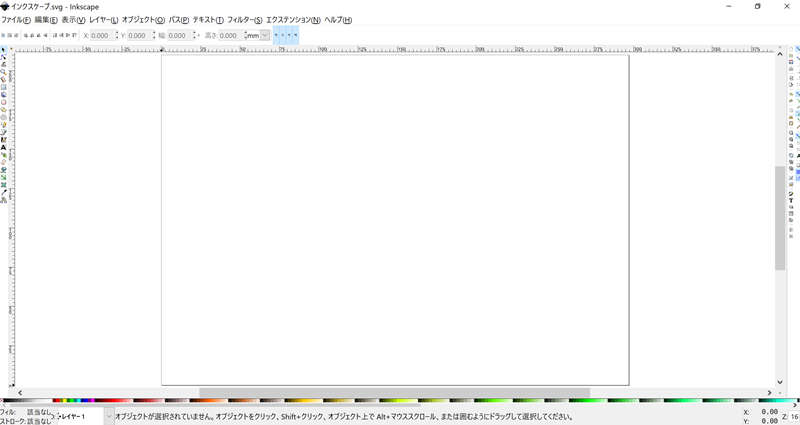
これで次回からはすぐに使えます。
インストールしたばかりなので使い方はこれから勉強ですが、Inkscapeのダウンロードなどは機械オンチのぼくでも簡単でした。
お絵かきソフトをお試し感覚で導入してみたい方、
Inkscapeを一緒に使ってみませんか??
スポンサーリンク






























コメントを残す